| |
- Register as an individual. Registration is
FREE.
- Login by entering your user name and
password.
- The "Plan my travel" page
appears.
- If the From/To station selected by you are correct
in the route of the train then :
- Select e-Ticket option.
|
| |
|
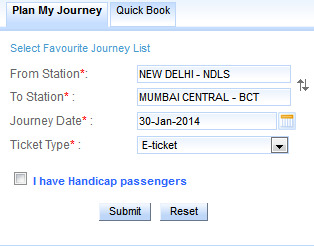 |
| |
| |
- To find train list, click on "Submit" option.
- The List of Trains show the number of trains
available for that route.
- If you wish to know the route and the timings,
click on the train name under the "List of Trains"
option.
- To get the fare, click on class available in the
selected train under "List of Trains". It will show
fare according to type of class selected. The fare
appearing is for a single adult Passenger and
the service charges charged by IRCTC.
- To select the train from the train list, click on
the type of class available in the selected train.
- If you will click on the class in the train list
then it will show the train details with availability.
- To book tickets, click on "Book Now" button under
availability option.
- If you wish to select other train, click on
"RESET" button.
|
| |
|
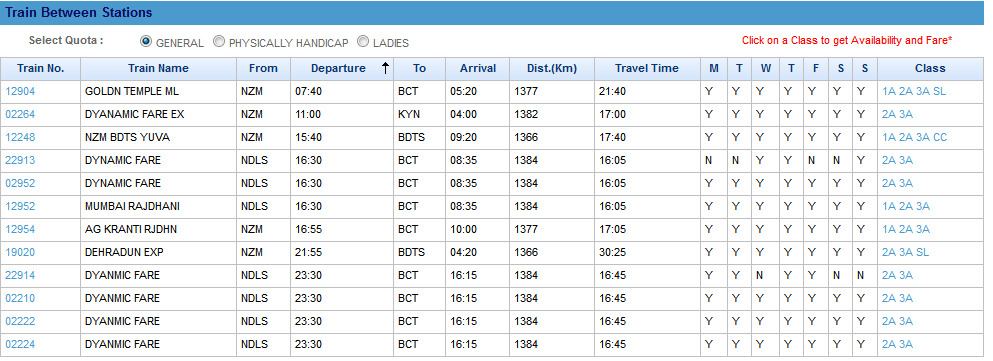 |
| |
|
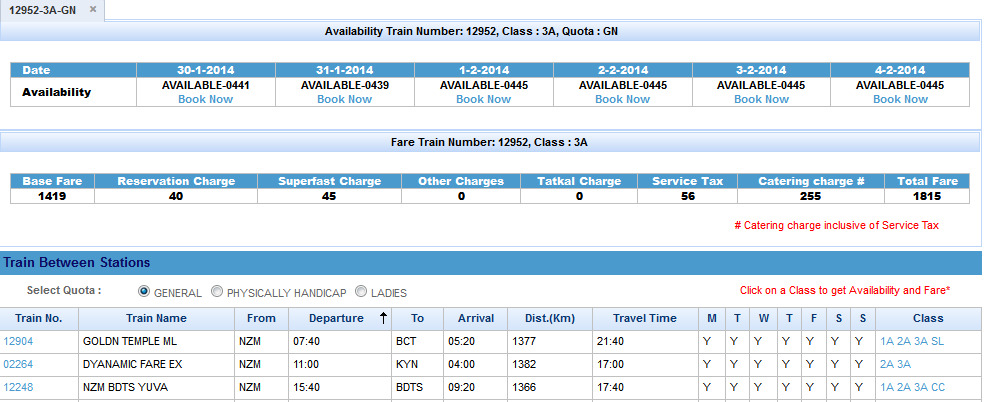 |
| |
| |
- Ticket reservation page appears; check whether the
train name and the station names displayed on the top
of the page are same as desired by you.
- Enter the names of the Passengers, age, sex and
berth preference for each Passenger. The maximum
length of names should be restricted to 15 characters.
If the Passenger is a senior citizen (60 years and
above for male and 58 years and above for female) and
wants to avail Senior Citizens' concession (40% of
Base fare for male and 50% of base fare for female),
click the box provided. Senior citizens are requested
to carry some proof of age in original during their
journey. A sample form is reproduced below. (The
allotment of your required berth depends on the
availability).
|
| |
|
| |
|

|
| |
| |
- The ticket details, availability of tickets at the
particular time and the fare, including the service
charge, appear on the screen, along with the payment
option Follow the instructions.
- "Payment Option" Select the Payment Mode and Bank From the Drop Down List.
- Click on the "Make Payment" It redirect to selected Bank Site.
|
| |
| |
|
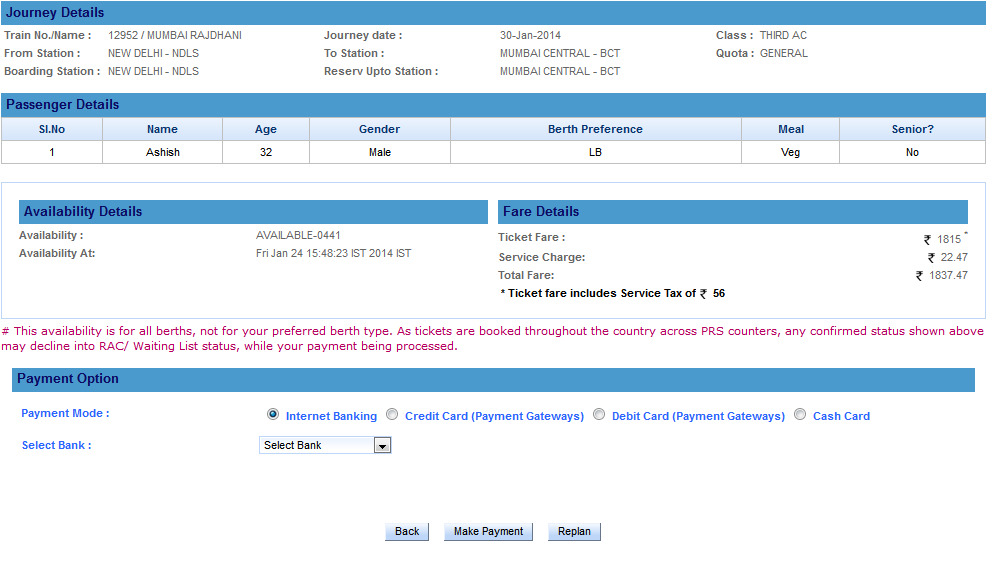 |
| |
| |
- After successful payment and booking of
accommodations, the User is shown the ticket
confirmation details along with a “Print Reservation
Slip” Button. On clicking the button ERS is shown with
an option to print.
- The customer can subsequently also print
Electronic Reservation Slip from the 'BOOKED TICKETS'
link on the left navigation bar.
|
| |
|
| |

|
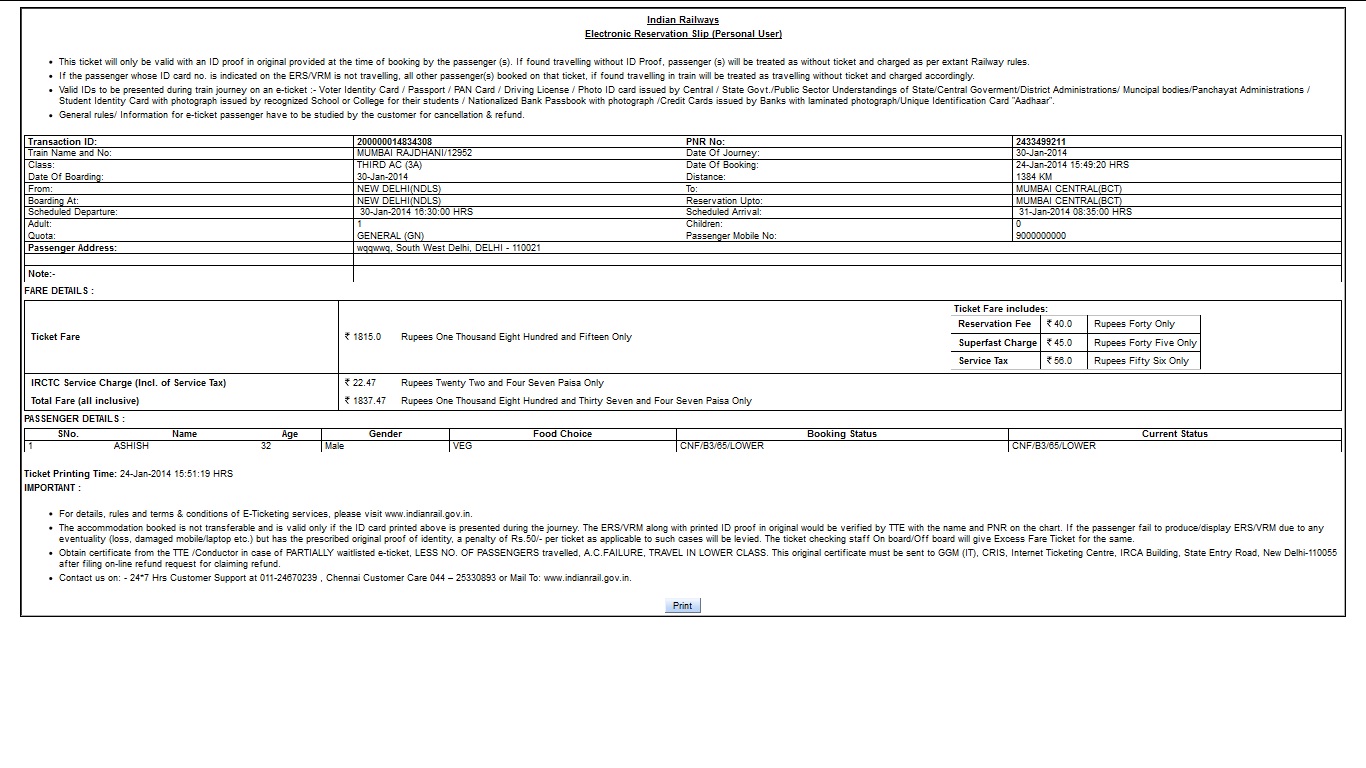 |
| |
| |
| |
CANCELLATION OF e-TICKET - A GUIDE |
- If user wishes to cancel his e-ticket GO TO 'My Transactions'
and Click 'Booked Ticket History' link on the menu bar, select the
ticket to be cancelled and click on 'Go For
Cancellation' and can initiate the cancellation by
selecting the passengers to be cancelled.
|
| |
|


|
| |
| |
- User has to select only those passangers who are
to be cancelled in case of partial cancellation of
ticket. in case of partial cancellation the passanger
should get a fresh printout of the ERS for the
passangers continuing their journey.
|
| |
|
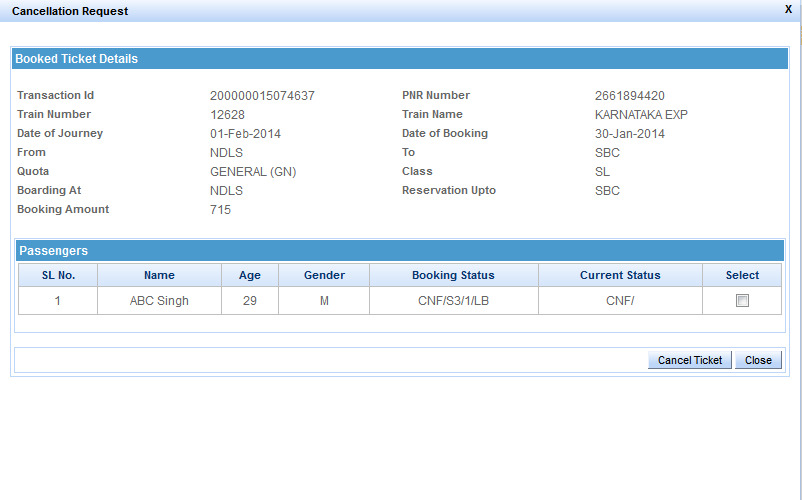 |
| |
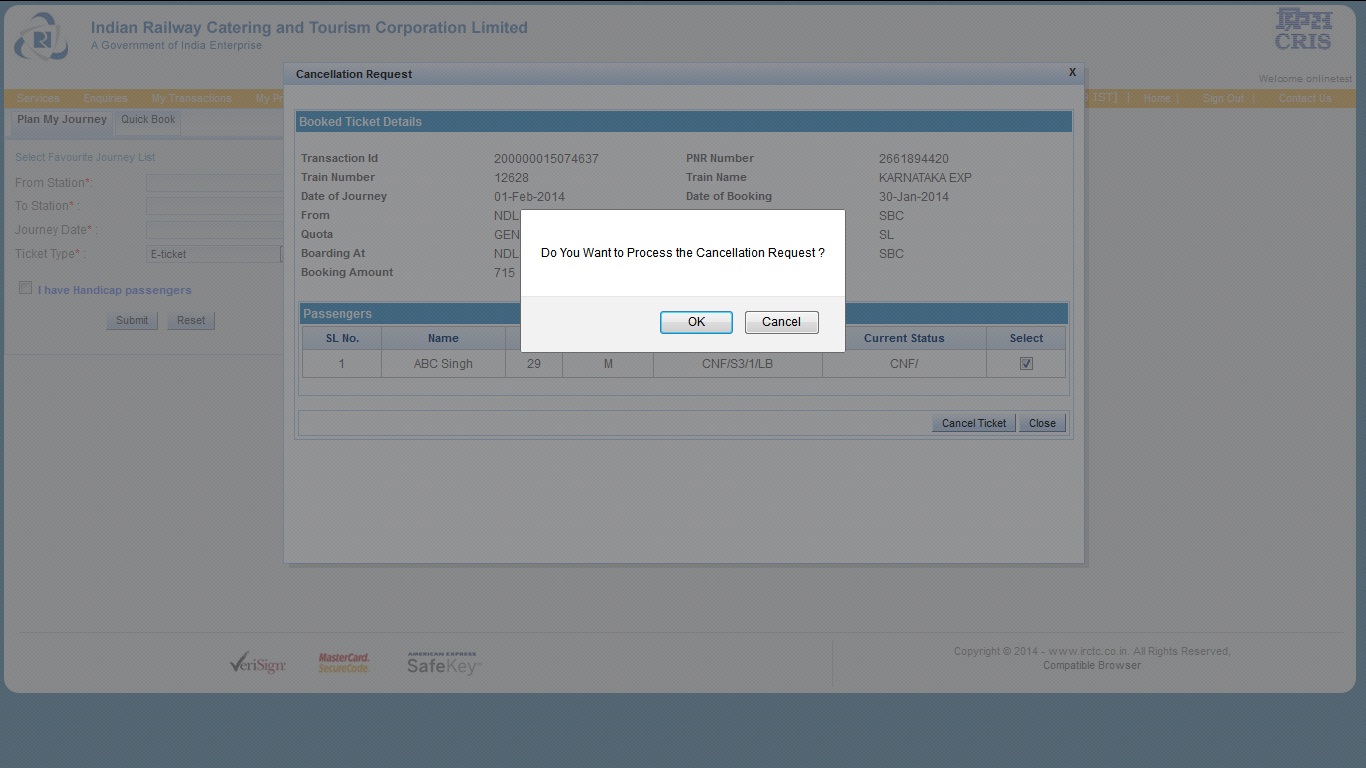 |
| |
- If the ticket is partially cancelled, a fresh
Electronic Reservation Slip needs to be carried by the
Passenger
|
| |
|


|
| |
| |



